使用“时间机器”备份你的 Mac
如果你有 USB 驱动器或其他外置储存设备,则可以使用“时间机器”来自动备份 App、音乐、照片、电子邮件和文稿等文件。

将储存设备连接到你的 Mac
连接外置储存设备,例如 USB 驱动器或雷雳驱动器。
所用储存设备的储存容量至少应为你 Mac 的两倍。例如,如果你 Mac 的储存容量为 1TB,则理想情况下,备份磁盘的储存容量至少应为 2TB。如果“时间机器”需要更多储存空间,Mac 会通知你。
请只将“时间机器”备份磁盘用于储存“时间机器”备份,而不要用于储存其他文件*。
将储存设备设置为备份磁盘
根据你所用的 macOS 版本了解相应的设置步骤,或者在 macOS Ventura 或更高版本中按照以下步骤操作:
从屏幕角落的苹果菜单 中,选取“系统设置”。
点按边栏中的“通用”,然后点按右侧的“时间机器”。
点按“添加备份磁盘”,或点按“添加”按钮 (+)。
选择你连接的储存设备,然后点按“设置磁盘”。
设置期间:
Mac 可能会询问你是不是要抹掉储存设备,以便将它用于“时间机器”。你可以选择抹掉它,或者选择另一个备份磁盘或宗卷。
Mac 可能会询问这台电脑是不是应该声明在另一台电脑上创建的现有备份。如果你希望那些备份成为这台 Mac 备份的一部分,请声明那些备份。
完成设置后,你的 Mac 会立即开始使用储存设备进行备份。
进行备份
要立即备份,请从菜单栏的“时间机器”菜单![]() 中选取“立即备份”。或者等待下一次的自动备份。
中选取“立即备份”。或者等待下一次的自动备份。
使用同一菜单来停止或跳过备份或者检查备份进度。这个菜单顶部会显示当前备份已完成多少,或显示最新备份的日期和时间:
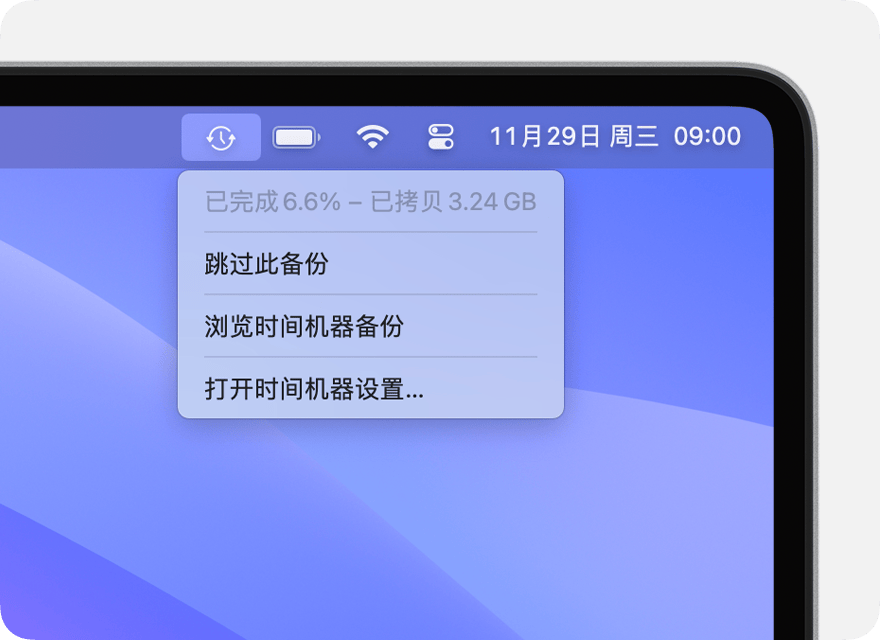
备份正在进行中
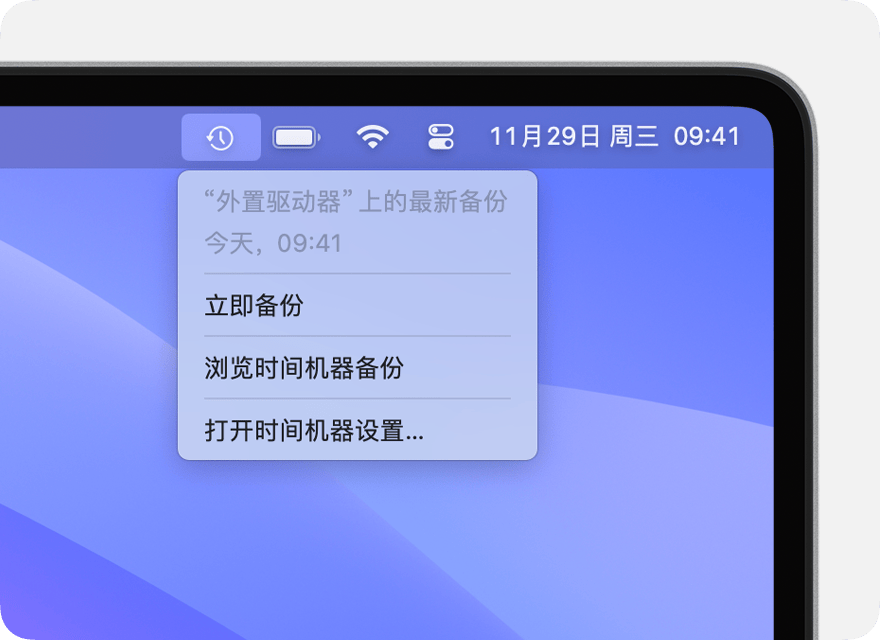
备份已完成
如果你没有看到这个菜单,请确保“控制中心”设置(macOS Ventura 或更高版本)或“桌面与菜单栏”偏好设置(macOS Monterey 或更早版本)已配置为在菜单栏中显示“时间机器”。
备份频率和持续时间
“时间机器”会自动创建过去 24 小时的每小时备份、过去一个月的每日备份,以及过去所有月份的每周备份。如果备份磁盘已满,则最早的备份会被删除。
要在 macOS Ventura 或更高版本中更改备份频率,请从“时间机器”菜单![]() 中选取“打开时间机器设置”。点按“选项”,然后从“备份频率”菜单中选取一项设置。
中选取“打开时间机器设置”。点按“选项”,然后从“备份频率”菜单中选取一项设置。
首次备份所需的时间可能比你预期的要长,但你可以在备份期间继续使用 Mac。“时间机器”只会备份自上次备份以来有变动的文件,因此将来的备份速度会加快。
从备份恢复 Mac
完成“时间机器”备份后,你就可以使用它将你的任一文件或所有文件恢复到同一台 Mac 或另一台 Mac。
