PDF 文档数字签名流程
一、数字签名适用范围:
此签名方式适用于非GXP文件签字,如行政性的,对合规的影响非常有限,包含但不限于如下文件:
l l 病假申请或同等申请
l l 由行政维护的借用和归还日志或类似文件
l l 差旅费报销申请或同等文件
l l 办公用品申请表或同等文件
在执行adobe签名时,签字人应将文件发送给处理请求的收件人,收件人需要验证发件人的电子邮件地址与签字者的电子邮件地址是否匹配。
二、操作步骤:
1. 下载相关软件
电脑登录企业微信,左侧菜单栏选择:微盘
弹出窗口中选择:必备软件&说明文档-进入Windows 文件夹
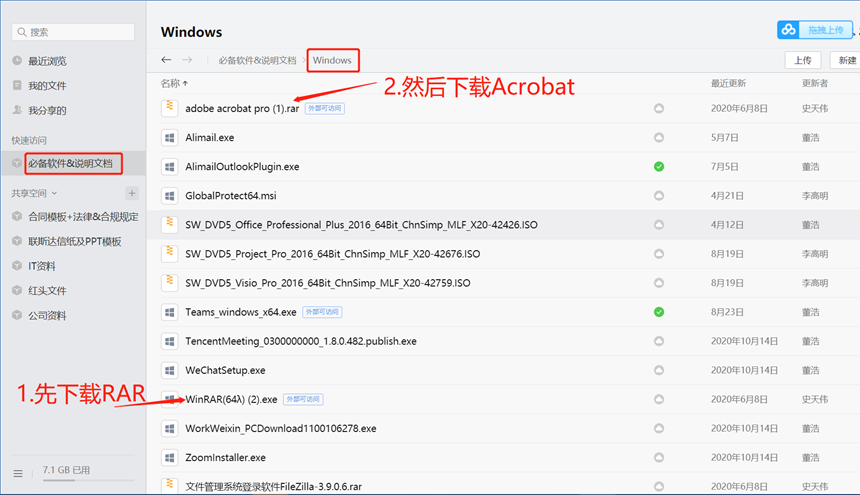
先下载WinRAR解压缩软件;
然后再下载 Adobe acrobat dc(1).rar压缩包
2.安装
下载完成后,在压缩包点击鼠标右键,选择解压到当前文件夹,解压完毕后进入文件夹,找到并双击setup.exe安装程序,弹出窗口不要修改任何信息,直接点击下一步进行安装。
安装过程约 5~10 分钟左右,耐心等待安装完成,桌面即可自动出现软件图标
2. 签名图片制作:
电脑登录微信,
在白纸写下自己的名字拍照发送至‘文件传输助手’ 在电脑微信客户端通过文件传输助手保存自己的签名图片至桌面(方便稍后使用) 打开浏览器,输入网址:https://img.logosc.cn/remove-bg并访问
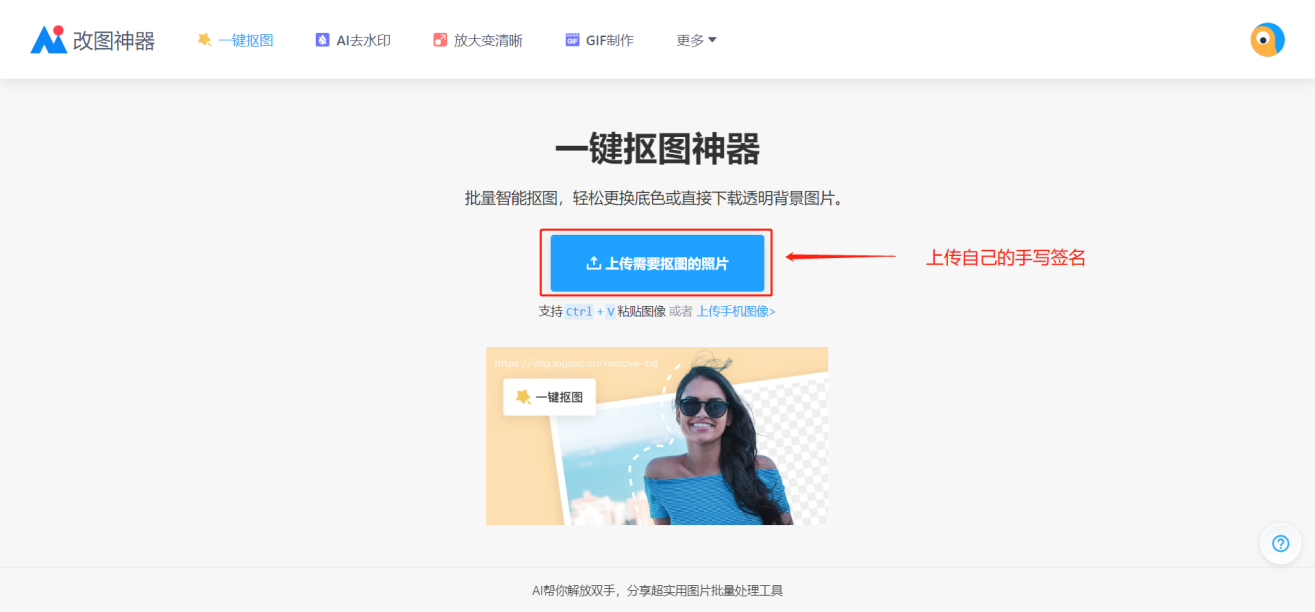
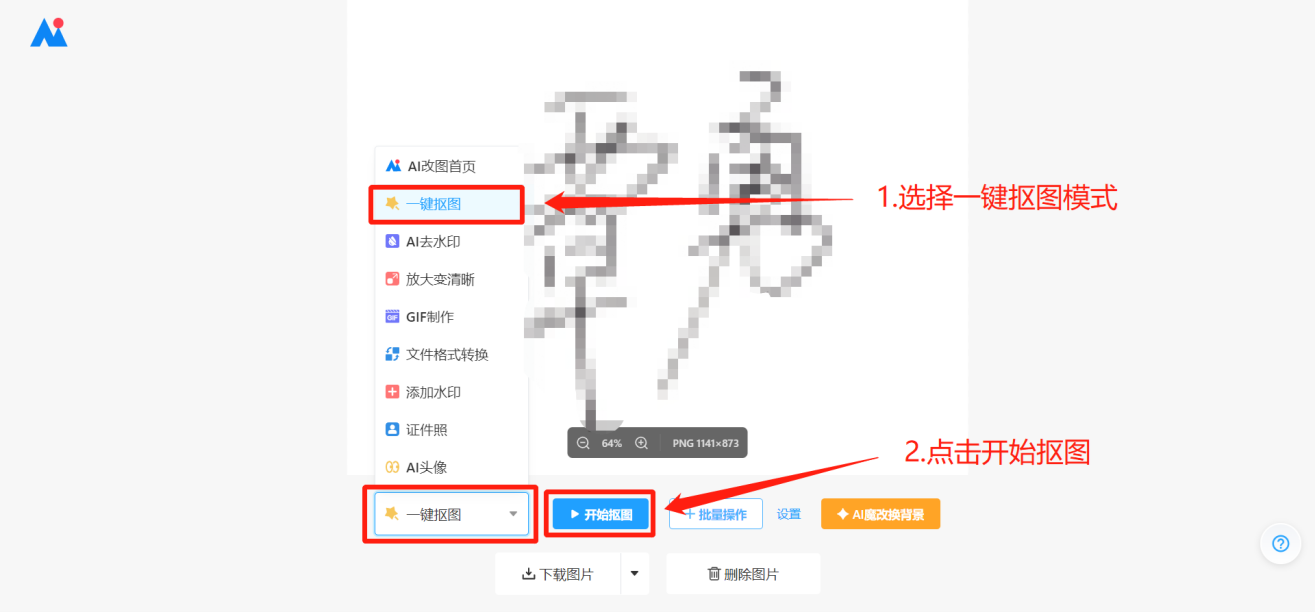
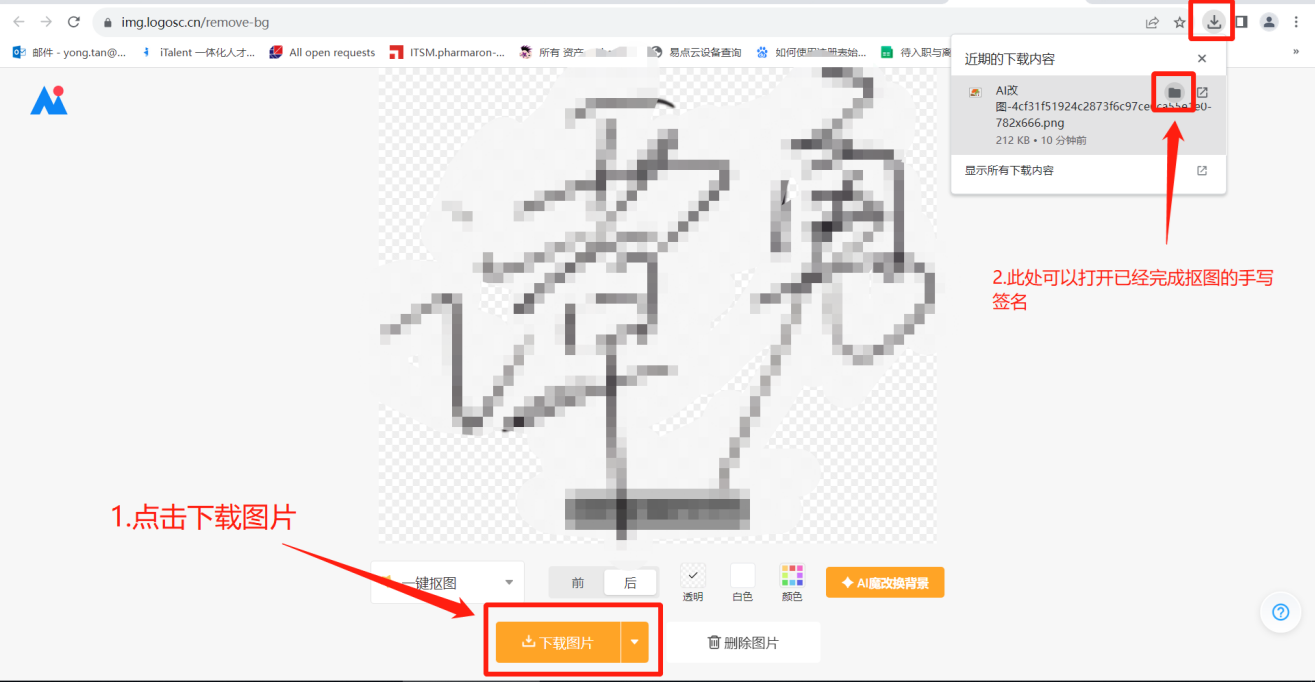
重要!!图片格式选择.png 格式(透明)-确定 输入图片文件名为-签名图 保存到桌面待用 图片保存好后即可关闭浏览器
3.签名设置
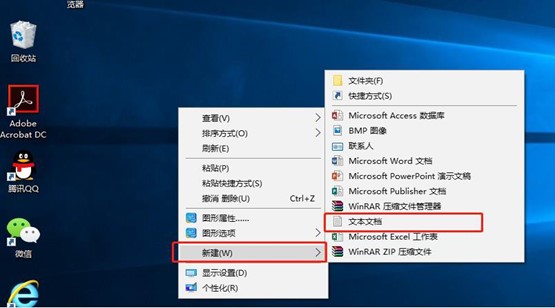
桌面空白处单击右键-新建-文本文档
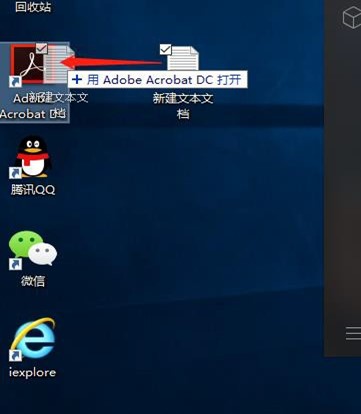
将新建的文本文档直接拖拽文档至 Adobe Acrobat DC 图标上即可直接打开一个空白 PDF
文档
重要!!(此步骤需要等待 10~20 秒左右,没有反应不要重复操作)
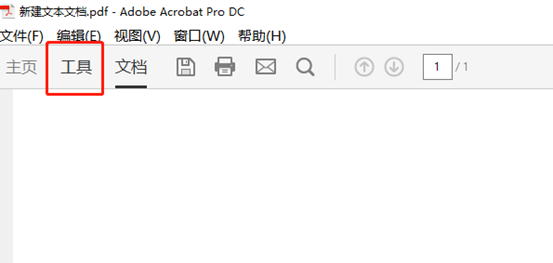
看到空白文档后,选择上面的工具
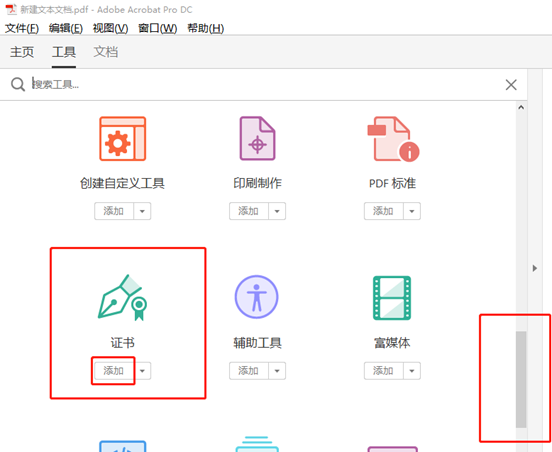
下拉找到-证书-点击添加
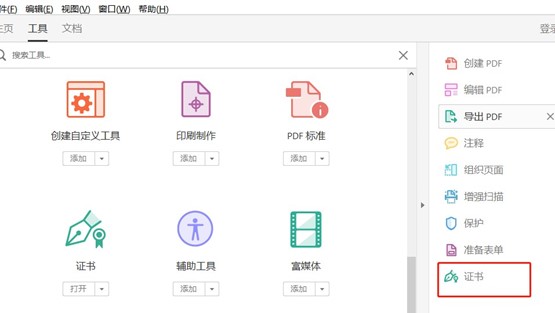
即可在右侧菜单栏显示
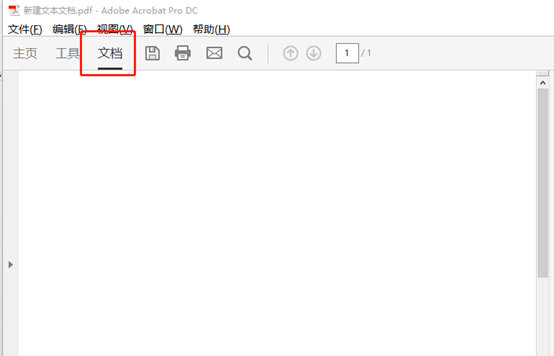
此时需要切回空白文档中,选择上面的文档即可切回
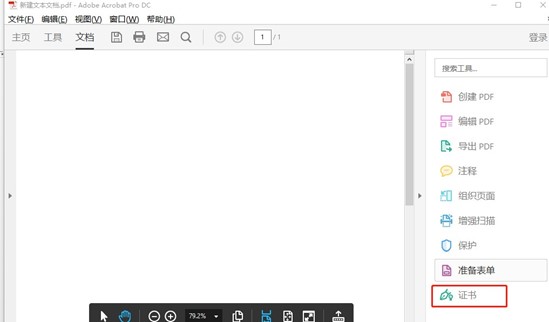
在右侧菜单栏选择刚才添加过的证书选项
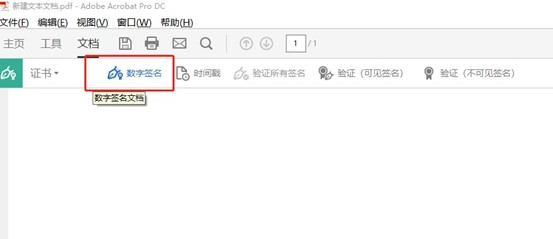
点击横向菜单中的数字签名,提示弹窗画√点确定
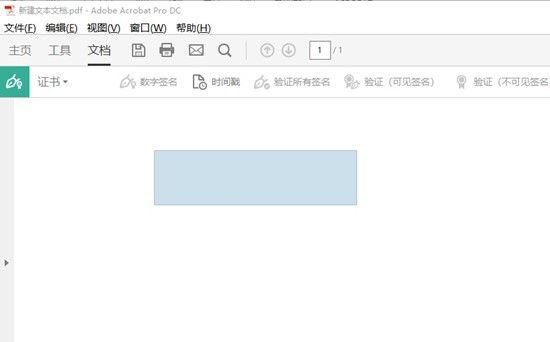
此时鼠标指针变为十字,在空白处(需要签名处)画一长方形个框
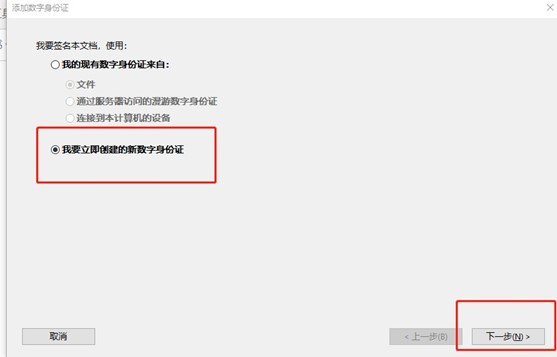
在弹出的窗口中,第一项签名为:选择新建 ID-弹出窗口-选择我要立即创建新数字身份证-
单击下一步
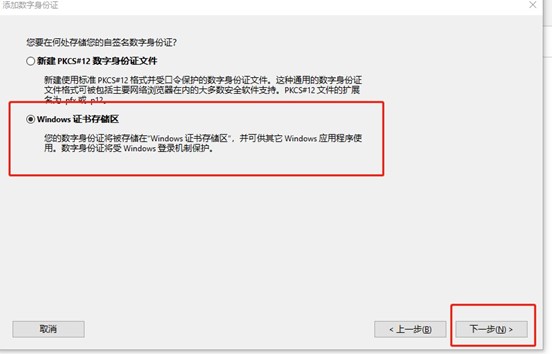
选择 Windows 证书存储区-单击下一步
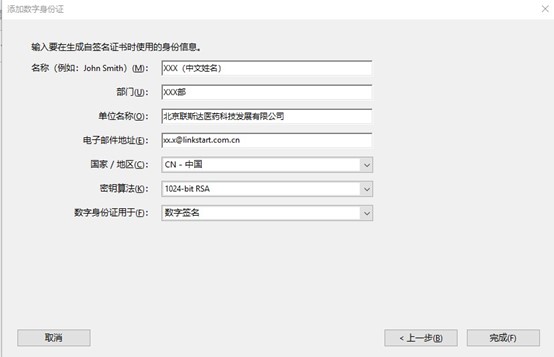
第一个空输入姓名-第二个填写自己所在的部门-第三个填写公司全称(北京联斯达医药科技 发展有限公司)-第四个填写企业邮箱地址
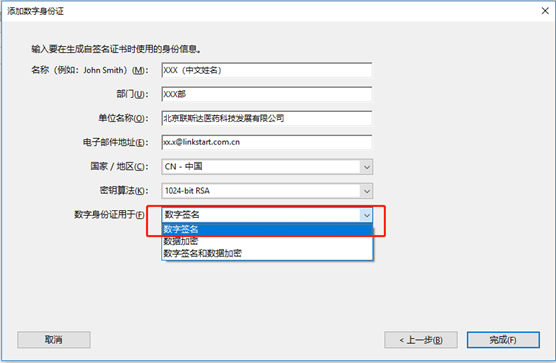
重要!!数字身份证书用于-选择数字签名-点击完成
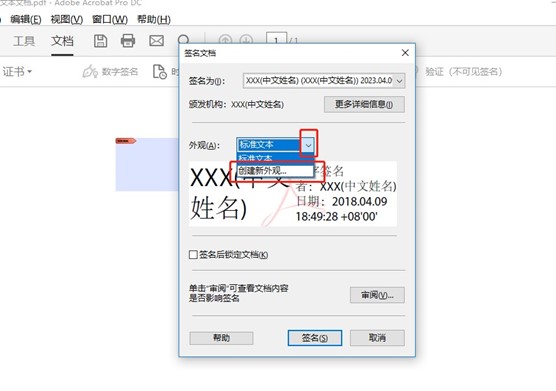
窗口中此时会显示刚所输入的姓名,此时在外观选项-选择创建新外观
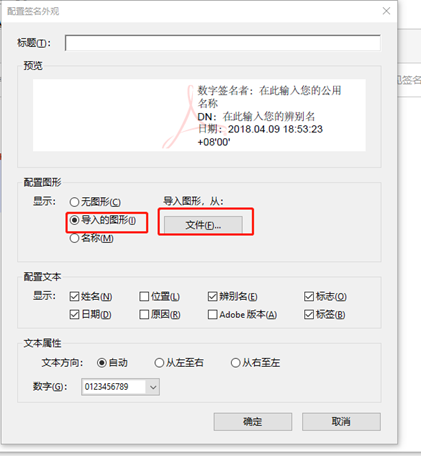
弹出窗口中-配置图形选项-选择导入的图形-点击旁边的“文件”按钮
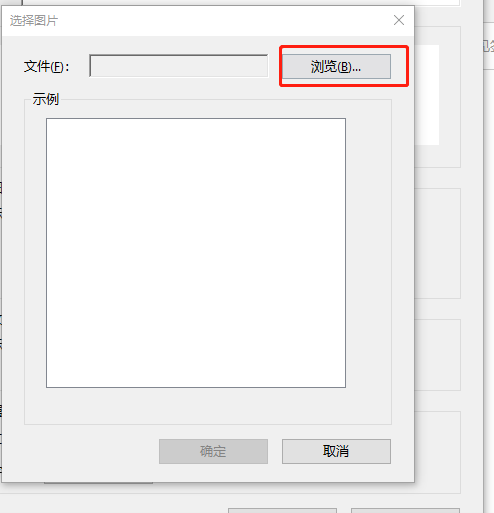
弹出窗口上方-点击浏览
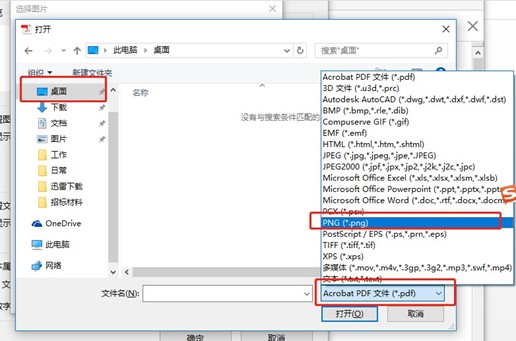
左侧菜单找到桌面-窗口右下侧的选框点开后-选择 PNG(*.png)项
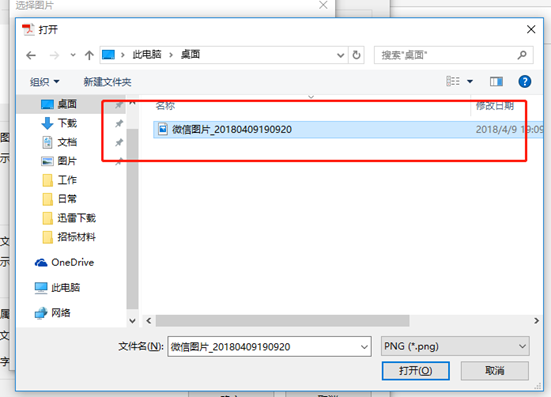
即可在文件预览框显示之前做好的签名图,
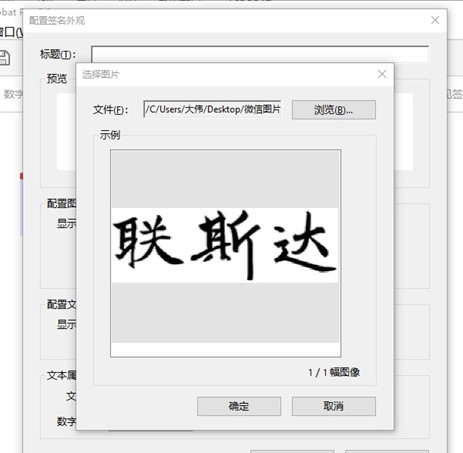
点击打开,图片即可导入-点击确定
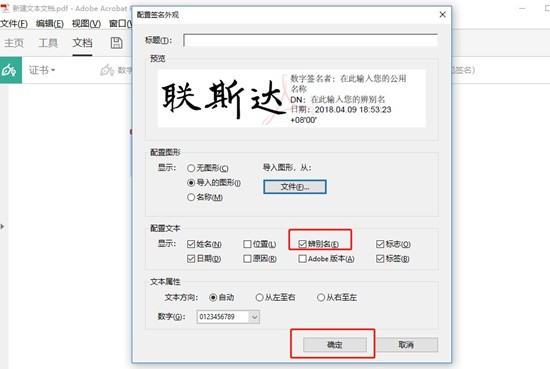
重要!!配置文本项-添加勾选辨别名-点击确定即可设置完成
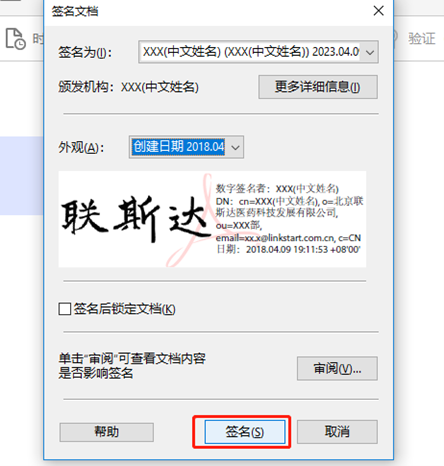
最后点击签名-保存-覆盖即可
※若电脑上没有解压缩软件,可根据自己的电脑系统下载安装相应的解压缩软件 查看电脑系统的方法
操作系统分两种:32 位(x86)及 64 位(x64)
在桌面 计算机图标上点击右键-选择属性,即可看到自己电脑的系统属性 在网盘 Windows 文件夹中
显示“64 位的系统”即在网盘 Windows 文件夹中下载安装 winrar(x64) 显示“32 位的系统”则在网盘 Windows 文件夹中下载安装 winrar(x86) 安装相应的解压缩软件后,即可正常打开下载的 PDF 安装包
